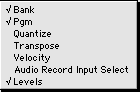|
||||||||||
|
|
||||||||||
| The Tracks Window
The Tracks window displays all 99 MIDI and Audio Tracks contained in the selected Section. You use the Tracks window to record-enable tracks, name them, mute and solo them, loop the entire track length, view and adjust track length, and to select Bank and Program Names (Bank and Program messages affect MIDI tracks only). The Tracks window Overview allows for the viewing, selection, and editing of MIDI and audio data across single, multiple, or noncontiguous tracks. Additionally, you can set Outputs to each track in the Tracks window; the Output assigned to a track determines which channel of which MIDI device or Audio port will play back. Remember, the Record port (MIDI Setup dialog) determines the source MIDI port/controller for recording a MIDI track; the setting in the InpSel column determines the source Audio port for recording an Audio track as well as whether recording will be mono or stereo. The currently selected Audio Device applies across all tracks and all Sections within a Metro file. Metro users running OMS or MSS can specify multiple Record ports via the Record From pop-up menu selectable within the MIDI Setup dialog (Setup menu). To view the InpSel column or any other of the available columns, click on the down-pointing triangle (as shown in the Tracks Window Reference below) just to the left of the 'R M S' in the label header of the tracks window. Click on the down-pointing triangle to bring up the Display Options submenu: Here you can select which columns you would like to hide and which you would like to view. To learn more about the Tracks window, click on a section of the graphic below: Bank SelectSelect the bank select field of a MIDI track to assign and send a bank select message to the output assigned to the corresponding track. Select '--' to erase any bank select messages on the track. ProgramSelect the program field of a MIDI track to assign and send a program change message to the output assigned to the corresponding track. Select '--' to erase any program change messages on the track. QuantizePlayback Quantize. This column in the Tracks window (see Note, below) allows you to select a value for the playback quantization of a track, which non-destructively shifts MIDI notes in the track to the nearest beat boundary on the fly during playback. It does not alter the data on the track, merely affects how it is output during playback. To select the quantize value (from a whole note to a sixty-fourth note) that you want for each of the divisions of the quantization grid, click in this column and select a note value from the pop-up menu. Note: You can toggle on/off the display of the Bank, Pgm, Quantize, Transpose and Velocity fields in the Tracks window by using the display options pop-up menu. This pop-up menu is located above the track number column in the Tracks window.Select the quantize field of a MIDI track to assign real-time quantization. Select the appropriate note in the popup to enable quantization or select '--' to disable quantization on the track. TransposeThis column in the Tracks window (see Note, below) allows you to enter a value in semitones for the playback transposition of a track. This non-destructively alters the pitch of MIDI notes in the track on the fly during playback. It does not alter the data on the track, merely affects how it is output during playback. To select a transposition value, click in this column and drag vertically or enter a value from -48 to +48. Note: You can toggle on/off the display of the Bank, Pgm, Quantize, Transpose and Velocity fields in the Tracks window by using the display options pop-up menu. This pop-up menu is a downward pointing triangle located above the track number column in the Tracks window. VelocityPlayback Velocity. This column in the Tracks window (see Note, below) allows you to add or subtract a constant velocity value to the notes, non-destructively altering the volume of MIDI notes in the track on the fly during playback. It does not alter the data on the track, merely affects how it is output during playback. To select a velocity value, click this field and drag vertically or enter a value from -127 to +127. No matter what value you enter in this field, a note will not have a velocity higher than 127 or lower than 0.Note: You can toggle on/off the display of the Bank, Pgm, Quantize, Transpose and Velocity fields in the Tracks window by using the display options pop-up menu. This pop-up menu is located above the track number column in the Tracks window.Audio Record Input Select (InpSel)The Audio Record Input Select field is exposed from the track window's down-pointing triangle pop-up directly to the left of the RMS in the track window. Clicking in the InpSel column brings up a popup menu with all of the possible audio sources for recording. Selecting a source from this popup menu assigns the selection as the audio input source for this track. Depending on the selection it may be a mono (1 channel) or stereo (2 channel) source. An error will occur if the number of channels already recorded on this track does not agree with the number selected from this column when record is attempted. When an audio track's audio record input select is set to Output Master Select, the track will receive audio directly from the port that that track is assigned to. This is essentially equivalent to connecting a cable from the output of your computer's audio card to it's input. It is important to note that this is an alternative way to mix all tracks destined for an audio port. Usually when you select a source from the InpSel column, the source is fully specified by the selection. However, in the case of Output Master Select, the track's output selection affects the input. When a track has Output Master Select selected, the input source for recording will be a mix of all audio destined for the same port as the output of the track. See Also: Setting the track status in the Track window (Arming, Muting, and Soloing tracks) Naming tracks in the Track window Looping tracks in the Track window Assigning Outputs in the Track Window Changing a Port in the Track Window |
|
|
||||||||||