| ||||||||||
| ||||||||||
| JukeBox Window Click on an item in the picture below for specific help. The Jukebox is a digital music player. This is where playback of AIFF, MP3, WAV, Ogg Vorbis and a multitude of other formats take place. It can also be used as a repository for audio files and/or audio clips. All of the Audio Import file formats listed here are usable in the Jukebox with the exception of MP4 files. MP4 files can be imported and exported in Metro if you have QuickTime 6. MP3 ID3 tags can be edited by option-clicking a field and typing in the desired changes. The Jukebox has the capability to play back MP3 and other file types with effects! This is accomplished by routing the file's audio through an effect-chain assigned on an aux buss. The Jukebox was designed to be used on a laptop as a MP3 stereo component player. To set the font to a large size select the font and size from the setup menu. (Infrared remote, not included). The current file list is automatically saved on application exit and restored upon application launch. OutputSelect the audio output via the popup menu. If the output sends to an aux buss or aux busses, data will be routed there. This allows you to route jukebox output through aux busses effects and ASIO drivers (OS 9 only) to the audio hardware. ShuffleChecking shuffle cause the Jukebox to shuffle the file order similar to how a deck of card would be shuffled. SearchUse the search field to only view (filter) files matching the search criteria. When the search field is not selected typing characters will move the current selection to the corresponding item based on the sort field (or title if the sort field is on 'no.'). Column HeadersClicking in column headers will toggle between sorting and reverse sorting that column. File AreaFiles are selected by clicking on them. To select multiple files, hold down either the shift key or the command key while clicking. Shift-clicking selects contiguous files. Command-clicking select non-contiguous files. Ctrl-clicking an item will present a contextual menu providing you with options such as get info, or reveal the file in the finder among other things. To complete the batch file conversions select the exact type of file format and the file directory. Following that file conversion commences. Drag items to new locations by clicking and dragging. Items can dragged to the Graphic Editor where they will be converted to AIFF and then immediately editable. Items can be dragged to the finder. Files will be moved if they are dragged to a new location. If a file is dragged to the trash it will be removed from the file area and placed in the trash. If you drag items from the finder to the file area and they are recognized as valid audio files they will be added to the jukebox file list. Batch File ConversionsAs of version 6.2.3 the jukebox's contextual menu, from the file area, contains options for doing batch file conversions. Simply select the items you want to convert and then select one of the following from the jukebox's contextual menu:
OptionsDirectly above the scrollbar is a button with a down pointing arrow. This button is a popup that provides more options, including whether or not the current file list is to continuously play (i.e. overall loop). Other options are specified in the JukeBox pane of preferences. Song numberThis field display the current song and the number of songs. TimeThe time field toggles between song time, total played time and total play time by clicking on it. TransportThe individual jukebox transport controls allow you to play, stop, advance to the next and return to the previous song.
File PopupFrom the popup menu, in the upper left of the Jukbox, you can:
|
| ||||||||||

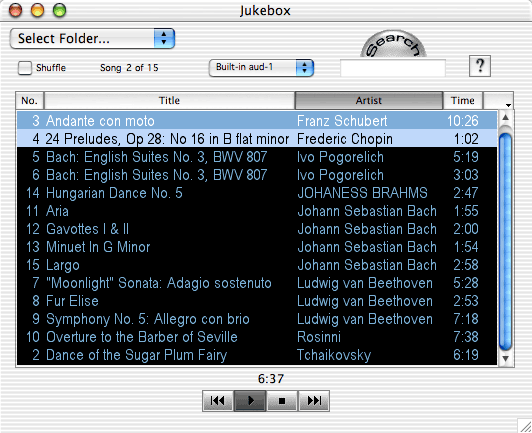 Overview
Overview