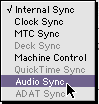|
||||||||||
|
|
||||||||||
The Transport Window
The Transport window contains the controls you use to record, play, stop, and more. The Transport can be compressed in size in order to save screen space. To compress the Transport to save space or to enlarge the Transport and gain access to more controls, click the Zoom box in the title bar of the Transport window. In OS X it is possible to float the transport above all other windows by selecting Float Transport from the switches menu.
To learn more about the Transport Window, click on a section of the graphic below: 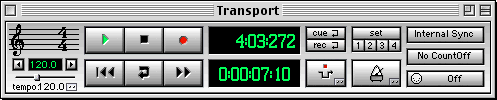 Read the following sections to learn more about the appropriate Transport window feature:
Read the following sections to learn more about the appropriate Transport window feature:
Counter The current playback or record location is displayed in both Bar, Beat, Clock and SMPTE time (Hour, Minute, Second, Frame). You can alter the Bar counter by clicking on the Bar field and dragging the mouse up or down. You cannot alter the SMPTE time directly in the Counter. Play (Spacebar) The Play button plays back from the current Counter location. If you select a Cue using the Transport’s Set Cue buttons, Play plays from that Cue. Record (Option-R) The Record button records on the record-enabled track, replacing any previously recorded data on that track with the new recording. The record-enabled track's port setting determines whether audio or MIDI data will be recorded. Each record pass to a new or existing Audio Track creates an AIFF file that is saved to the same folder as the Metro document file. Clicking on the Record button brings up a prompt to save the audio file to a drive if the Metro document file has not yet been saved. After recording, Metro takes a few moments to calculate the Audio File Overview for display in the Tracks and Graphic Editor windows. This happens in the background if the Apple Thread Manager is installed. Metro stores Audio File Overview information for each Audio Track in a.OVV file within in the same folder as the Metro document file. Metro records only one track at a time, Audio and MIDI tracks cannot be recorded simultaneously. If Partial Track Recording is selected in the Switches menu, recording begins from the current selection point; otherwise recording begins with the first beat of the first measure of the current Section. You set the Record mode either Replace or Overdub, in the Punch In dialog box, which is opened by clicking the door on the Punch setting button in the Transport window. The Record mode can also be set within the Record/Play Setup dialog under the Setup menu. Audio Tracks do not support Overdub Record mode.If a punch region has been specified in the Punch In dialog box and the Punch icon in the Transport window is enabled (highlighted), recording occurs only within that region. Stop (Spacebar) Clicking the Stop button stops playback or recording of Audio or MIDI tracks. Return (z or Return) The Return button returns the Counter to 'zero,' the first beat of the first measure in the current Section. Cue (c) The Cue button plays the Current Cue, which is either the most recently played range of music, or the most recently selected range of music. If you've set Cues (in the Transport), the Cue button plays the selected Cue. If the Cue Looping checkbox is enabled, the Cue button will play the current cue region continuously without gaps - this feature is extremely useful for real-time editing, audio looping and note tweaking. Fast Forward Clicking the F.F. button during playback allows you to hear what you are fast forwarding through; the rate of fast forwarding remains constant as long as you hold the mouse down. F.F. plays MIDI tracks back at a rate of 400 BPM, however Metro doubles the rate of playback if Audio Tracks are included in the active Section. Clicking Fast Forward when playback is stopped moves the Counter forward silently; the rate of fast forwarding increases the longer you hold down the mouse. Punch In Clicking the Punch icon so it is highlighted enables Punch record mode; clicking it again unhighlights the Punch icon and disables Punch record. If you set a punch range via the Punch In dialog box, Punch record mode is automatically record-enabled until you disable it. You set the Punch range in the Punch In dialog box, which you open by clicking the door on the Punch icon. You must choose a Record Mode, either Replace or Overdub, in the Punch In dialog box or within the Record/Play Setup under the Setup menu. See Punch Recording for instructions on how to Punch record. Audio Tracks always record in Replace mode regardless of this setting. Countoff/NoCountoff/Wait Click on the Countoff/NoCountoff/Wait button to show the Countoff pop-up menu: A Countoff is a particular number of bars the Counter runs through playback starts. To set a Countoff, choose Record/Play from the Setup menu and set the number of bars you want Metro to run through before recording or playing back. Then choose the Countoff option from the pop-up menu within the Transport window to enable the Countoff time.
No Countoff causes Metro to begin to record or play back as soon as you click the Record or Play button (or press Option-r). There is no Countoff. Wait prevents Metro from recording until you play a note on your controller keyboard, thereby sending Metro a MIDI note event. This allows you to click Record or press Option-r to put Metro in a wait state. In this situation, you won't hear any existing tracks play until you activate recording by playing a note from your MIDI controller. Audio Recording does not support Wait for first note Record mode. The “Current Cue” is a specific range of music which is either the most recently selected or played range, or a range copied from a Set Cue. You can set up Set Cues by selecting a desired range and associating it with a Cue button for quick playback or looping. You can set 4 Cues. To set a Cue, select the desired Cue range; click the Set button in the Transport window; then click the numbered Cue button that you want to set to that Cue. Clicking the numbered Cue button, then pressing the c key or clicking the Cue button, plays that Cue.
Checking the Record Loop checkbox enables Loop Recording. As of Metro version 6, Loop Recording is supports the recording of Audio Tracks. Loop Recording allows you to specify a particular range of a Section and record multiple passes in that range only. The number of passes you can record depends on the number of record tracks you specify in the Record/Play Setup dialog box (Setup menu). Before Loop Recording, you must choose both a Record mode and a Loop Recording mode. The Record mode you choose determines whether loop passes are recorded onto one track only (Overdub), or onto separate tracks (Replace). You choose the Record mode in the Punch In dialog box (which you open by clicking the door on the Punch icon), or within the Record/Play Setup dialog under the Setup menu. The Loop Recording mode you choose determines a style of loop recording. You can choose between Song Building Mode and Multiple Take Mode. You choose the Loop Recording mode in the Record/Play Setup dialog box (Setup menu). You can Loop Record into a specified range, which you set in the Punch In dialog box (the Punch icon must also be highlighted); or you can indicate a “base” record track and all loop recorded tracks will adhere to the length of the base track. Indicate a base record track by record-enabling a track and setting its length in the Bar field within the Tracks window. For step-by-step instructions on how to Loop Record, and the differences between the Loop Recording modes, see Loop Recording. The 'Current Cue' is the specific range of music that plays when you click the Cue button in the Transport or type the c key. The Current Cue is determined by the most recent action - either the most recently played range or the most recently selected range. Selecting or playing a new range replaces the old Current Cue with a new Current Cue. Pressing one of the Set Cue buttons in the Transport copies the previously saved Cue to the Current Cue. Looping Cues is useful for listening to a range play repeatedly as you edit it in real-time. Checking the Cue Looping option in the Transport window causes the Current Cue to loop when the Cue button is pressed. You play the Current Cue by simply clicking the Cue button in the Transport or pressing the c key. You play Set Cues by clicking one of the numbered buttons and then pressing the c key, or clicking the Cue button. For details on how to loop Cues, see Looping Cues. Time Signature and Key Signature The Time and Key Signatures displayed in the Transport correspond to the current play time. Metro’s default initial Time Signature is 4/4; the default Key Signature is C Major. These initial events can also be displayed and edited in the upper portion of the Section Event Editor window. You can place new Time and Key Signature events in the Section (or place additional events within any desired range) by using the Time and Key Signature dialog box. To open this dialog box, option-click on the Time and Key Signature setting in the Transport. Setting a start location at Bar 1 inserts the events at the beginning of the Section as initial events; setting a start location at any other point inserts the events as additional events for the duration of the specified Bar range.
The Tempo setting in the Transport titled “Tempo = ‘N’” displays the Section’s initial tempo. Metro’s default initial tempo is 120.0 BPM. You cannot change this initial tempo by clicking directly on the value; you must change it by inserting a new Tempo at Bar 1, Beat 1, Clock 0 in the Section Event Editor window, or by entering a new value in the Tempo dialog box. You open the Tempo dialog box by clicking the door on the Tempo setting in the Transport window. Below the initial Tempo field is the Tempo setting. During playback, using the Tempo setting (moving the Tempo slider or clicking a Tempo Arrow) scales tempo during playback. This is very useful for on-the-fly manipulation of various tempos while you listen to your Section play.
During record, using the Tempo setting records tempo events into the selected Section. You can either drag the Tempo slider back and forth to record all event values dragged over, or you can click the Tempo arrows to record one tempo event per arrow click.
Tempo events and the tempo slider scale value are saved with Section files. Tempo events are displayed in the Section Event Editor, where you may edit them. Initial tempo is displayed in the Section Event Editor’s Tempo field and in the Transport’s Tempo = “N” setting.
MIDI Thru passes data from your MIDI Controller to any other MIDI device. Set your main controller under Record Port in MIDI Setup under the Setup menu (OMS/MSS users must select their controller under the Record From pop-up menu in MIDI Setup). When recording a new track, that track’s Output assignment (if set to anything other than Port:) will automatically come up under the Thru setting, if Automatic MIDI Thru is enabled (Switches menu). Thru is extremely useful for avoiding the physical repatching of MIDI cables in order to play one MIDI device from another MIDI controller. If using OMS/MSS, you will also have the option to choose the Thru port’s MIDI channel based on the current Studio Setup document.
Click the Metronome button to toggle the metronome on or off. If on, the metronome sounds during recording and playback. There is also a setting for a record-only Metronome in the Metronome setup dialog (see below). By default, Metro uses the internal sound to produce the Metronome click. Metro will use the Macintosh computer’s built-in sound. You can also install a sound to a given channel and then set the Metronome to use the internal channel corresponding to that sound. You can assign internal channels 1 thru 15 to different quicktime instrument sounds as you would with other MIDI ports by selecting the appropriate bank and program. Metro reserves channel 16 for the default sound which uses the samples in the files MBar.aif and MBeat.aif respectively.
The door of the Metronome setting allows access to the Metronome setup dialog. You can also set the Metronome to play MIDI sounds and accent certain beats. Click on the Sync button to show the Sync pop-up menu: At start-up, Metro's Sync setting defaults to Internal Sync, which causes Metro to act as the master, meaning it provides the timing source. Internal Sync syncs MIDI data to the Macintosh's internal clock. As the master, Metro generates all timing messages; Start, stop, continue, MIDI clock, and song position pointer messages are sent through the MIDI output to control external devices. |
|
|
||||||||||