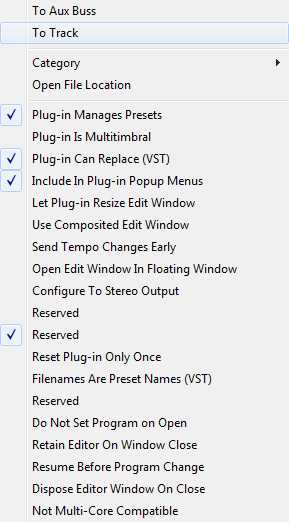| ||||||||||
| ||||||||||
Plug-Ins
Window 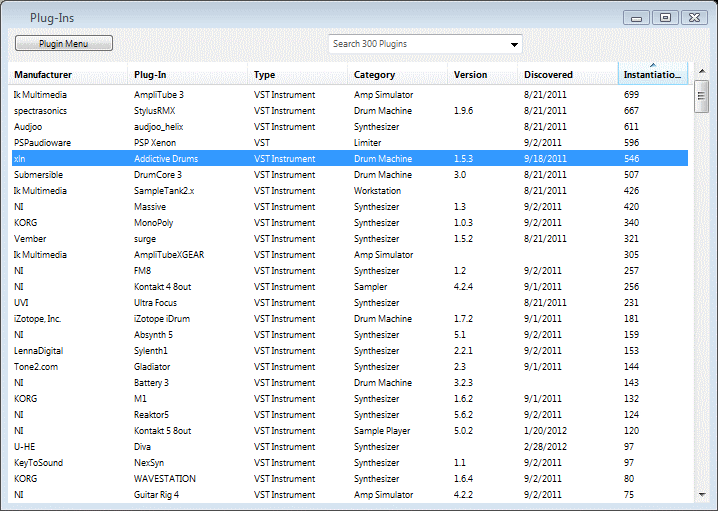
The Plug-Ins window is basically a library of available plug-ins. Metro supports the following plug-in types: OS X V1 and V2 Audio Units
including Music Devices and Music Effects, VST (Carbonized), VST OSX
(mach-o), and any compatible VSTi's designed for Mac OS X. VST plug-ins
must be carbonized or mach-o and placed in the ‘OS X VST plug-ins’
folder in order to be found. This folder is inside the Metro folder and
is an alias to '/Library/Audio/Plug-Ins/VST/'. OS X VST plug-ins can
also be placed in '/home/Library/Audio/Plug-Ins/VST/ but these plug-ins
will not be found by other users in multi-user systems. Windows Metro supports VST plug-ins and by default automatically searches the following user configurable path: and on 32 bit operating systems or when running the 64 bit version of Metro, also searches: and on 64 bit operating systems when running the 32 bit version of Metro, also searches: where X: is the drive that Metro was started on, usually C:.
Note: regardless of what operating
system you are running, aliases/shorcuts to folders placed in the correct
Plug-In folder are acceptable and will be found by Metro. Aliases to
files may or may not work depending on the plug-in.
The Plug-ins window displays all the individual effects available for real-time use within Metro. You can double-click any individual plug-in to add it to a track, aux buss or mixer channel (v7.0) as displayed in the Effects window. Alternatively you can drag a plug-in to the Effects window or to a mixer channel (v7.0), aux buss or master fader in the Instruments Mixer window. Plug-in Options:Control-Clicking (mac only) or right-clicking a plug-in will pop up a contextual menu with several options (the Windows version of this popup is shown below). All of the options are automatically saved and are specific to the selected plug-in. Most of the options require the plug-in to be re-instantiated before the setting will take affect. These options are discussed in more detail below:
The Macintosh version of this menu is similar and includes the option reveal (the plug-in) in finder, instead of Open File Location. Open File Location / Reveal in Finder When selected the plug-in will be revealed in the operating system. This works for VST plug-ins. For AudioUnits (Mac Only), since a plug-in is not necessarily a file, the components folder is selected instead.Plug-in Manages Presets When this option is checked all preset processing is bypassed and the plug-in is expected to handle all loading and saving of presets. Metro will not search for presets so this option could decrease loading times significantly.Plug-in Is Multitimbral When this option is checked the plug-in is assumed to receive MIDI on all 16 channels with each channel producing a unique timbre. Metro will automatically create 16 new mixer outputs when this plug-in is instantiated. If this plug-in is selected from the graphic editor or the tracks window, it will be instantiated on a new aux buss and not on a track. Plug-in Can Replace (VST Only) This is the default setting as most plug-ins can accept the VST processreplacing command. Include In Plug-in Popup Menus If this option is checked Metro will show this plug-in in the graphic editor, track window and instantiated synths/effects windows. This option is convenient if, for example, you have both AU and VST versions of the same plug-in and you just want the VST version to be visible in popup menus. This option takes affect immediately. Let Plug-in Resize Edit Window If the plug-in editor does not resize properly try changing this setting. Use Composited Edit Window Some plug-ins work better when their edit window is configured as a 'Composited edit window'. Send Tempo Changes Early This option causes Metro to send the tempo changes to the plug-in before the beginning of the next audio packet. Only use this option if the plug-in is not responding properly to tempo changes. Plug-in Cannot Re-Initialize (Mac AU only) This option instructs Metro to not re-initialize the plug-in. This works around defects in certain AudioUnit plug-ins. Open Edit Window In Floating Window (Windows only) When this option is checked, Metro will open the plug-ins editor in a floating window. This may be desirable in multiple monitor setups. The edit window is not confined to Metro's main window. Configure To Stereo Output This option is important for plug-ins like MOTU's MachFive. It will configure the default output as one stereo output. Non-Apple Generic Editor (Mac Only) This option forces the plug-in editor to open in Metro's generic view instead of Apple's. Sample Accurate Automation (Mac AU only) Leave this option checked unless the plug-in is not responding correctly to automation. AudioUnits have the ability to schedule automation accurately to the sample. Reset Plugin Only Once (VST Only) This option causes the plug-in to only be reset once. This option should only be checked if the plug-in does not work otherwise as it indicates a deficiency in the plug-in. Filenames Are Preset Names (VST Only) This option when checked (and Plug-in Manages Presets is not checked) causes Metro to use the filename as the name of the preset instead of the preset name which is stored within the .FXP or .FXB preset file. Plug-in Prefers Carbon Editor (Mac only) Metro supports both cocoa and carbon plug-in editors. This options selects which one is the preferred interface in the case the plug-in supplies both. Do Not Set Program on Open Normally Metro will restore the last preset by sending a program change when a plug-in is read in during an open of a document. Some plug-ins, such as vember audio's surge, do not work properly in this case. When this option is checked Metro will not set program. Retain Editor on Window Close Normally Metro will tell the plug-in to close its editor when the plug-in's edit window is closed. This can save memory as the plug-in should relinquish any resources used by its editor. Unfortunately some plug-ins like, Arturia's Moog Modular and GSI's KeyPerformer, do not work after their edit window is closed. If this option is checked, Metro will simply close the window and the resources used by the editor will stay in memory until the plug-ins is completely de-instantiated. Resume Before Program Change This option causes 'Resume' to be called before and program/preset changes are sent to the plug-in. This is not part of the plug-in spec but certain plug-ins like GSI's KeyPerformer, require it to work properly. Dispose Editor Window On Close Normally Metro will dispose the edit window when the plug-in is completely de-instatiantiated but in some (rare) cases it is desireable to completely dispose of the plug-ins edit window when the edit window is closed and the plug-in is still processing audio. Not Multi--Core Compatible This option, when checked, will instantiate this plug-in on the main thread so that threading issues do not occur. This is important for plug-ins built using SynthEdit as they are not normally compatible with Multi-Core supported digital audio workstations like Metro. Soft-SynthsVSTi's, Music Devices and Music Effects are synthesizer plug-ins that expect to receive MIDI data and perhaps audio. If one of these plug-ins expects audio then it may be desirable to use it on an aux buss. See the Effects window page to see how to set up an aux buss. After a synthesizer plug-in is installed on a track or an aux buss a new MIDI port will appear in the port popups. Also, tracks that are assigned to synthesizer plug-ins can be mixed as audio files using the Mix audio command from the File menu. This will produce sample-accurate audio on all unmuted synthesizer plug-in tracks. Metro supports third-party VST-compatible plug-ins. VST plug-ins allow real-time processing of Audio Tracks as well as off-line processing of individual Audio tracks regions. Real-time processing allows multiple VST Plug-ins or AudioUnits to be run in series across an Audio Track. All off-line effects processing is constructive - that is, Metro creates a new audio file for each non real-time process, leaving your original audio file alone. Audio Plug-ins are located in the Metro folder or in the Plug-ins directory located within the Metro folder. The Plug-in window displays all supported Plug-ins found when Metro was launched. All non-soft-synth-plug-ins in the Plug-ins window are also accessible under the Audio submenu within the Edit menu. Choose an Effect from the Audiosubmenu in order to perform a non real-time process of the current audio selection or Audio Track. Previewallows you to audition a portion of the effect before applying it. Note: All audio processing in Metro is nondestructive. A new audio file is created so that the original file remains unaltered.Select an Audio Track and double-click on one of the Audio Effects or VST effects in the Plug-ins window. This opens the Effects window allowing parameter modification and routing configuration of one or more Plug-ins (multiple Plug-ins are routed in series). Add additional effects by double-clicking on other effects in the Plug-ins window. The number of simultaneous effects available is limited by CPU speed. Metro displays a message stating the “Hard Disk is too slow for playback...” if too many effects are used across or within Audio Tracks. See Also: |
| ||||||||||